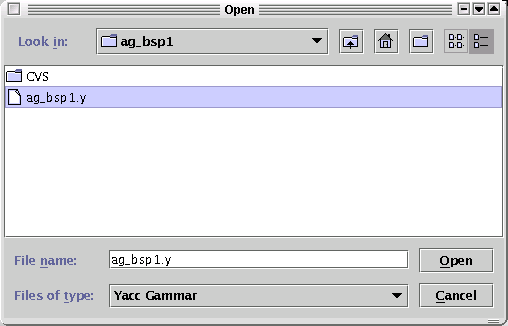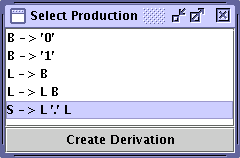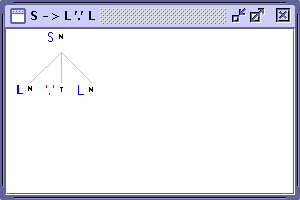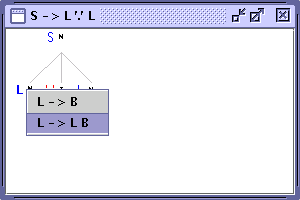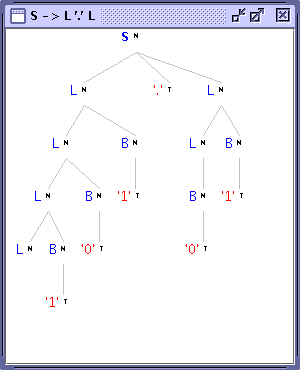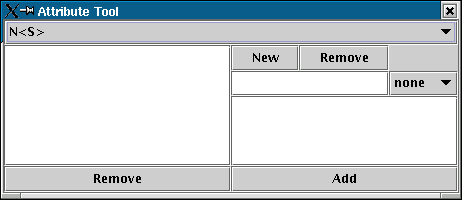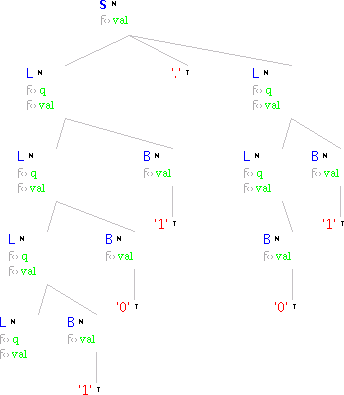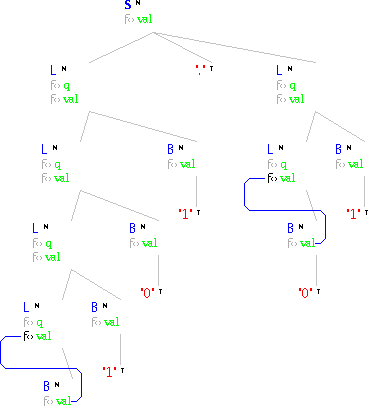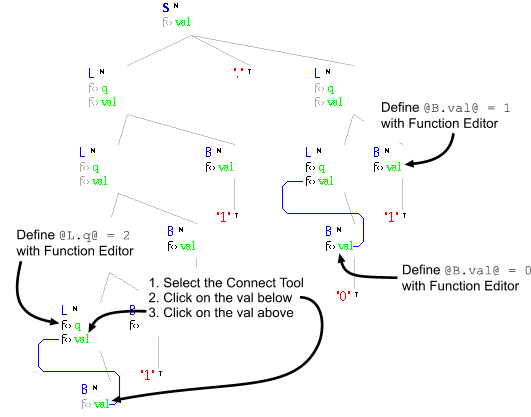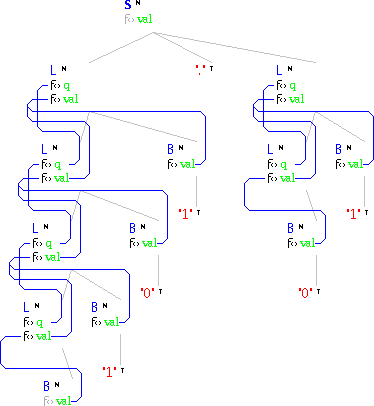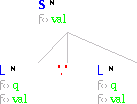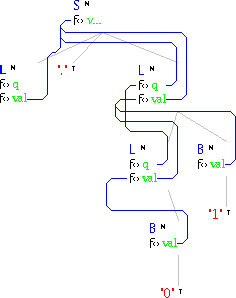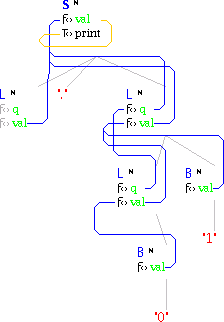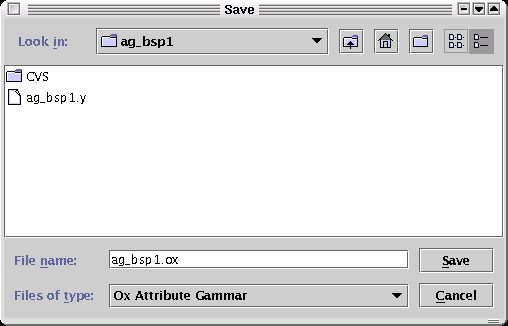Guided Torero Tutorial
Introduction
This chapter explains the creation of an attribute gammar from a given
yacc grammar and how to use Torero's tools. An attribute grammar for calculating
the decimal value of a binary floating point number is used as example. Basic
knowledge about Attribute Gammars is expected to understand the following
steps. Being familiar with the ox notation for attribute references is also
required because Torero is using the same syntax.
The example is also available as download under:
http://www.complang.tuwien.ac.at/torero/download/examples/ag_bsp1.tar.gz
Importing the yacc grammar
During the workflow a given yacc file is extended to an Attribute Grammar.
After this is done it can be exported to the ox format for further processing.
Begin by loading the yacc file specifying the grammar of a binary floating
point number. Click File | Import Yacc Grammar to open a file chooser
dialog. Then select the yacc file ag_bsp1.y from the tutorial folder
and push the open button in the file chooser dialog.
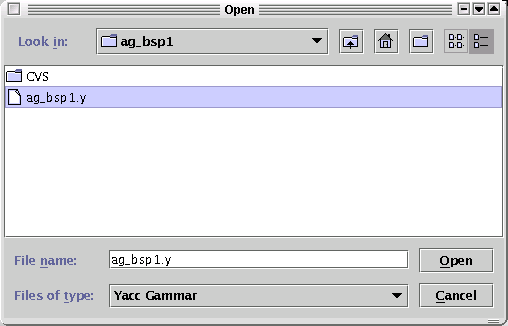
If the given yacc file is accurate, Torero shows an appropriate status message
in the status line (Parsing and building ag_bsp1.y in 40 msec). If the yacc
grammar contains some harmless faults, a parser log window will appear to
inform about it. Torero tries to be as fault-tolerant as possible but has
some limitations in comparison with yacc.
Browse the grammar
After loading the grammar it can be browsed by means of derivations.
Explore the grammar by building some derivations. To start a new derivation
click Derivations | <New Derivation>. This brings up a dialog
for selecting a production as the root of the new derivation. Select the
Production
S -> L '.' L
(This should be the last entry in the list).
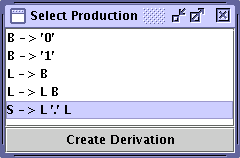
Press the Create Derivation button to move on. A new maximized derivation
window appears on the screen. Now the previously selected production is visualized
as a tree. It can be expanded easily. The tree is a graphical representation
of a derivation in the current grammar. Now try to build a derivation for
the word L101,01.
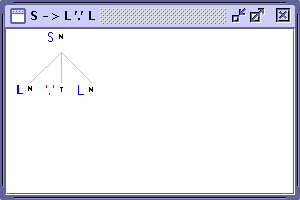
There are two kinds of nodes. The red nodes (with the little T on
the right side) represent terminal symbols. The blue nodes
(with the N) represent non-terminal symbols. This type of symbols
can be used to extend the derivation. By pressing the right mouse button
on it, a popup menu of productions which can be used to extend this non-terminal
appears.
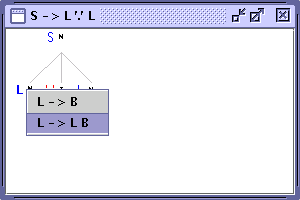
For the tutorial expand the non-terminal L on the left side of the
tree with the production L -> L B. Apply the same production two
times more on the leftmost non-terminal. Now try to apply productions standalone
and build the derivation tree shown below.
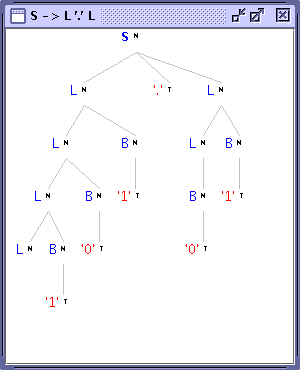
Define and assign attributes
Now define the attributes needed for calculating the decimal value from
a parse tree representing the derivation of a word in the grammar of binary
floating point decimals. For this two attributes are needed. One for calculating
the decimal value of the binary number part of the binary float. Name it
val. One more attribute for getting the information how often to
shift-right (divide by two) the binary number part after the comma is needed.
Name it q.
The Attribute Tool is designed
to assist this procedure. Select the tool from the toolbar by clicking
on it. (The one with the big A on it). Now click on the Symbol
in the tree view you want to add an attribute. Klick now on the non-terminal
S (which is the root Symbol in our Derivation Tree) to bring up
the Attribute Tool Dialog.
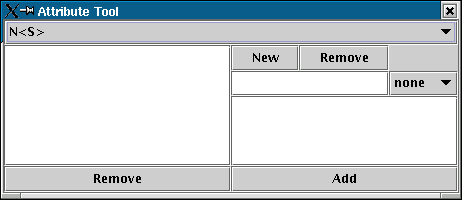
Press the New button to create a new attribute. The text New
appears in the textfield. Change it to val and commit it with
enter. You just created a new Attribute named val. Now assign it
to the non-terminal S by selecting val from the Defined
Attributes List to the right and click on the add button. This
assignment is immediately reflected in the active derivation window. Now
select one of the other Symbols that need the val attribute in
the derivation window. The active Nonterminal Combobox always shows the
currently selected Symbol of the tree. Try to add the val attribute
also to the symbols L and B. Finally add the q attribute
to L. After having executed correctly all these commands, the derivation
tree should look like this:
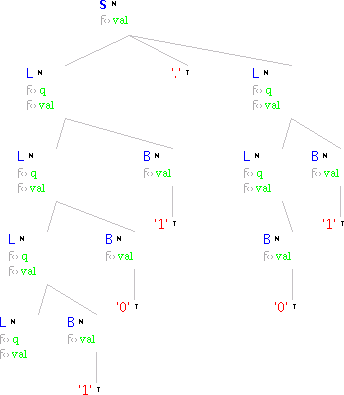
After this is done it's time to save the work. Do this by selecting File
| Save AG. Use .torero or .trr as file extension for easy
lookup at loading.
Make attribute connections & define functions
After having assigned all the neccessary attributes, connect them
to each other with the Connect
Tool. It's also neccessary to specify the mathematical relations between
them using the Function Tool
.
Begin by connecting the val attribute from the symbol B
up to the symbol L. The tree in front shows two places where this
connection can be declared. It doesn't matter which place is used for
the next step, because it results in the same modification of the attibute
grammar.
Select the Connect Tool from the toolbar. Now select the attribute
which should be the source of your connection. Click on the
val attribute of the B symbol which is under the L symbol.
Notice that the mouse cursor changed it's state. This indicates to select
the destination attribute of the connection. Do this by clicking
on the val symbol above. The derivation tree immediately shows
the connection everywhere this kind of production is used. At this moment
the derivation tree should look like the one below. Notice that the little
function icon at the left of the destination attribute has changed from
grey to black. This means that the function which exactly defines the
connection is defined and valid.
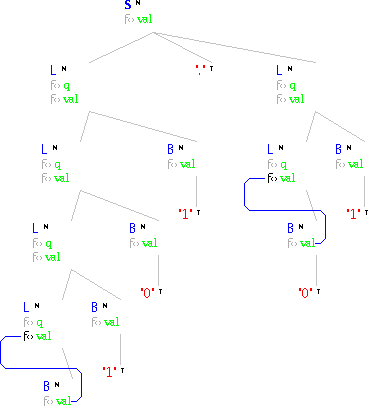
For this connection there is no need to edit the function. Whenever connections
like this (exactly on source connected to one destination) are made,
the representing function is generated automatically. However this doesn't
mean that such functions cannot be changed.
Now use the function tool from the toolbar to make some attribute initializations.
Select the tool from the toolbar and klick on the attribute val
of a B symbol above an '0' symbol. Thus the function dialog
appears and the little function icon shows that the function has become
invalid. Now you can enter code for making the val attribute well
defined on this location. Enter
@B.val@ = 0
into the function text field and press OK. If correctly entered the function
state changes from invalid to valid. Now define
@B.val@ = 1
for the production
B -> '1'
and
@L.q@ = 2
for the production
L -> B
The picture below is a brief instruction for the steps just explained.
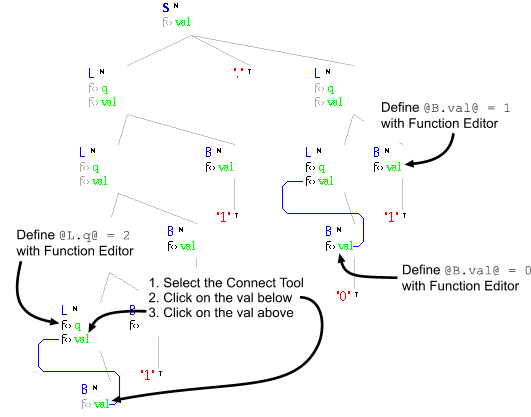
Now complete the information flow of the val attribute in the production
L -> L B
Therefore connect the val attributes from the symbols L
and B to the val attribute on the L symbol above
them. This time the corresponding function can't be generated automatically.
It must exactly defined with the function tool:
@L.0.val@ = @L.1.val@ * 2 + @B.val@
Complete the information flow on the same production for the q
attribute so that the relation between the q above and the q
below is
@L.0.q@ = @L.1.q@ * 2
These operations will lead to a tree view like this:
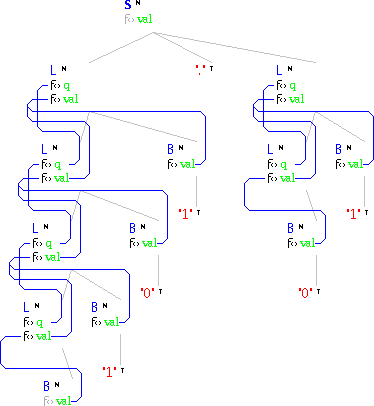
Keep in mind that the tree view is completely dynamic. This means that
changing the tree structure is allowed at any time. It's even possible
to open a new derivation window at any time. Do so for completing the
attribute connections. Just open a new Derivation Window via the Menubar
and choose
S -> L '.' L
as root once again.
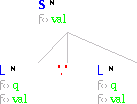
On this view define the last function as:
@S.val@ = @L.0.val@ + @L.1.val@ / @L.1.q@
All done. Familiarize with this treeview and see that regardless which
structure the tree has the connections always make sense.
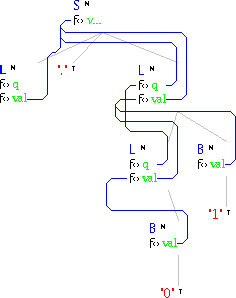
There is finally one thing to do. Because a executable binary is made
from this example a facility to inform the user about the result of the
calculated value must be provided. This can be done by defining a traversal
(name it print). It has to be added to the root production. This
is reflected in the treeview with an "attribute like" entry on the symbol
belonging to the left hand side of the production (it's the S symbol)
the traversal is added to. All these procedures can be done with the Traversal Tool. To make the
val attribute available in print connect the attibute to the
traversal with the Connect Tool. Finally enter the source code with the Function
tool:
/* Print the calculated value to stdout */
printf("%e\n",@S.val@);
These modifications make the previously shown picture look like this:
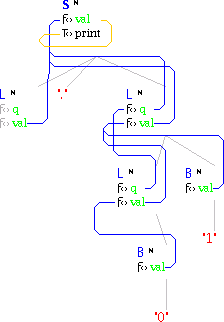
Exporting the Attribute Grammar to Ox
Now export the attribute grammar to the ox file format.
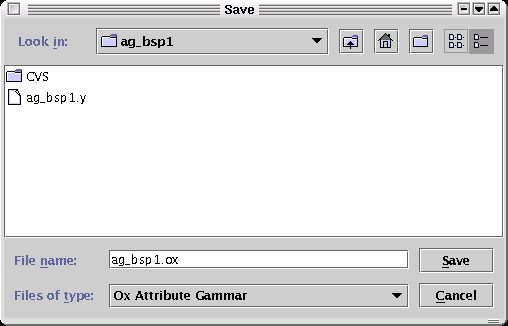
Define the Attribute Types
Until now the previously defined attributes have no data type. To provide
this information a file named attribute_types.h have to be created
. For this example it should contain:
#define T_VAL float
#define T_Q float
because the used attributes have to be float values.
Compile & Run the Example
There is already a Makefile for building the example. Use it to get the
binary from the source. The binary is named calcdec and can be tested
with:
echo "110.001" | calcdec